Setting Up Your King's Teams Account on a Desktop or Laptop
- Home
- ITS
- Teams
- Teams - King's Teams Setup
- Setting Up Your King's Teams Account on a Desktop or Laptop
Setting Up Your King's Teams Account on a Desktop or Laptop
Please select where you are trying to setup your King's account:
- Open Start Menu and type teams in the search bar. Open Microsoft Teams.
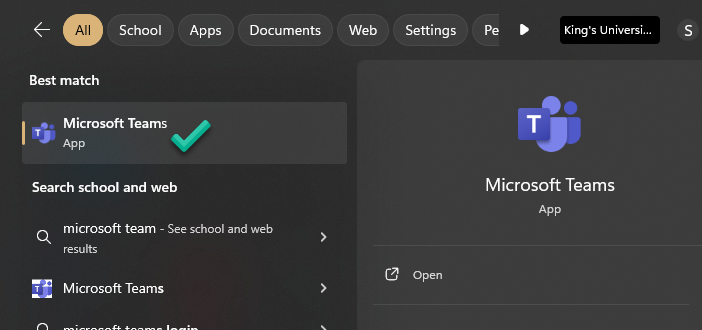
- If you can see your King’s account, usually in the form of first.last@kings.uwo.ca (for full-time King’s staff), continue with it. Otherwise, click on Use another account then add your credentials for the shared teams calling account, usually in the form of phone-department-caller01@kucits.onmicrosoft.com (for hourly contract employees who may be sharing a Teams calling account).

Teams can recognize your organization account if you’re on your work computer. - Enter your King’s email (firstname.lastname@kings.uwo.ca) or your shared account's email (phone-department-caller01@kucits.onmicrosoft.com) then enter your King's password.
Click Sign in.

- You may be prompted to set up Multi-Factor Authentication. You can choose to have Duo prompt you via a text message, a phone call, or via an in-app push notification. If you are signing in using a shared teams account, your teams calling champion will be prompted to authenticate your login.
You're all set!
- Open Finder and navigate to Applications then look for teams in the search bar. Open Microsoft Teams.

- If you can see your King’s account, usually in the form of first.last@kings.uwo.ca (for full-time King’s staff), continue with it. Otherwise, click on Use another account then add your credentials for the shared teams calling account, usually in the form of phone-department-caller01@kucits.onmicrosoft.com (for hourly contract employees who may be sharing a Teams calling account).

Teams can recognize your organization account if you’re on your work computer. - Enter your King’s email (firstname.lastname@kings.uwo.ca) or your shared account's email (phone-department-caller01@kucits.onmicrosoft.com) then enter your King's password.
Click Sign in.

- You may be prompted to set up Multi-Factor Authentication. You can choose to have Duo prompt you via a text message, a phone call, or via an in-app push notification. If you are signing in using a shared teams account, your teams calling champion will be prompted to authenticate your login.
You're all set!
You can use Teams in a browser.
- Open a web browser and navigate to www.office.com and click Sign In.

- When prompted, enter your King's email(firstname.lastname@kings.uwo.ca) or caller01 email(phone-department-caller01@kucits.onmicrosoft.com).
Click Next.

- When prompted, enter your King's password (the same as your MyKings.ca password). If you are using the caller01 account then you would enter the password provided to you.
Click Sign In.

- You may be prompted to set up Multi-Factor Authentication. You can choose to have Duo prompt you via a text message, a phone call, or via an in-app push notification.If you are signing in using a shared teams account, your teams calling champion will be prompted to authenticate your login.
- Once you're logged in, click in the top left to see all apps, and select Teams.

You can now use Teams in your web browser!
