Please make sure that you are signed in to Teams with your official KINGS Teams account.
Please select the windows or the android/ios version of the guide depending on what device you want to use Teams on.
1. Open Teams: Launch the Teams app on your Windows device.
2. Access Settings: Click on the three horizontal dots beside your profile picture or initials at the top right corner of the app window.
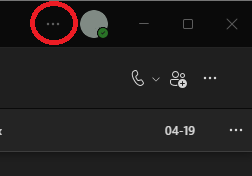
3. Select Settings: From the dropdown menu, choose 'Settings.'
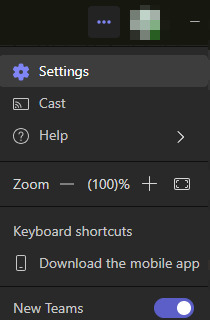
4. Navigate to Notifications: In the Settings menu, find and select 'Notifications.'
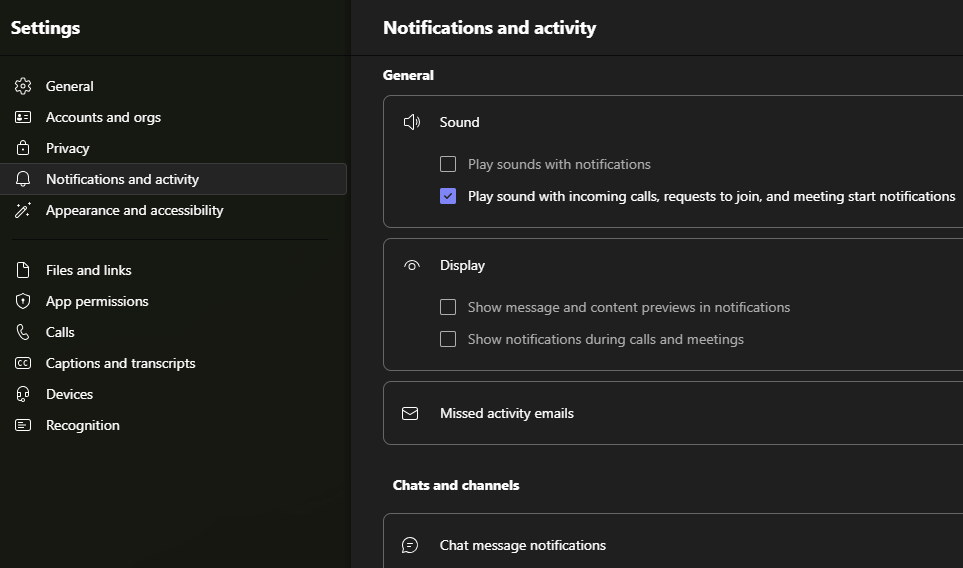
5. Customize Notification Settings:
- Sound: Choose if you want to play sounds with notifications and/or play sound with only incoming calls, requests to join and meeting start notifications.
- Display: Control the privacy and timing of your notifications for new messages, including banners and previews.
- Meetings and Calls: Manage notifications for incoming calls and meeting requests. For more settings related to calls, click on 'Calls' from the options in the left hand side. Here you can choose how you want to handle calls. You can toggle the calls to be forwarded to voicemail or a different number.
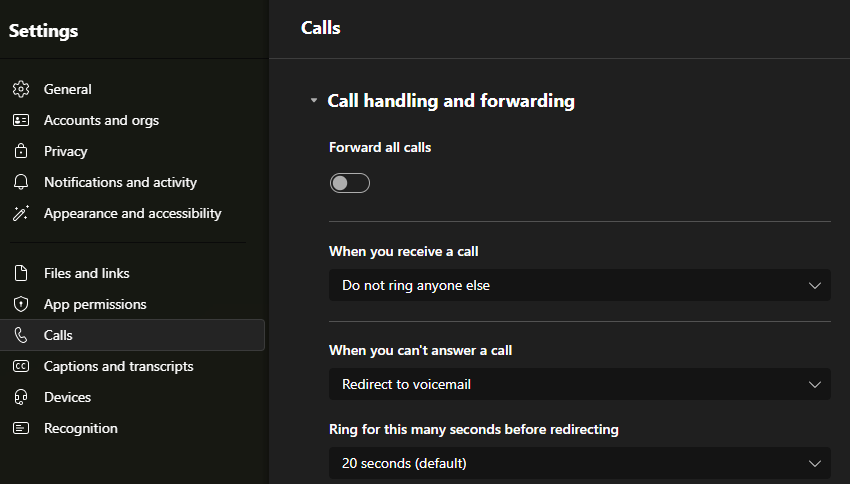
- Chats and channels: Customize notifications for @mentions, replies, likes and reactions, etc in chats and channels.
Here you can select where and how you want to display you chat messages and channel activity. Showing in Activity means you will be notified on the top left 'Bell' icon and banner means, everytime you get a notification of your choice, you will see a banner on the bottom right of your screen. You have the option to choose one or the other, both or none.
6. Adjust Notification Preferences: Toggle the switches or adjust the sliders according to your preferences for each notification type.
7. Additional Options from the dropdown menu in the profile picture or the initials:
- Availibility: Set your availibility to change how you receive messages. (example: Select 'Do not disturb' to not be notified about anything on teams.)
8. Save Changes: After customizing your notification settings, click "Save" or "Apply" to confirm your changes.
1. Open Teams: Launch the Teams app on your Android device.
2. Access Settings: Tap on your profile picture or initials at the top left corner of the app to access the menu.
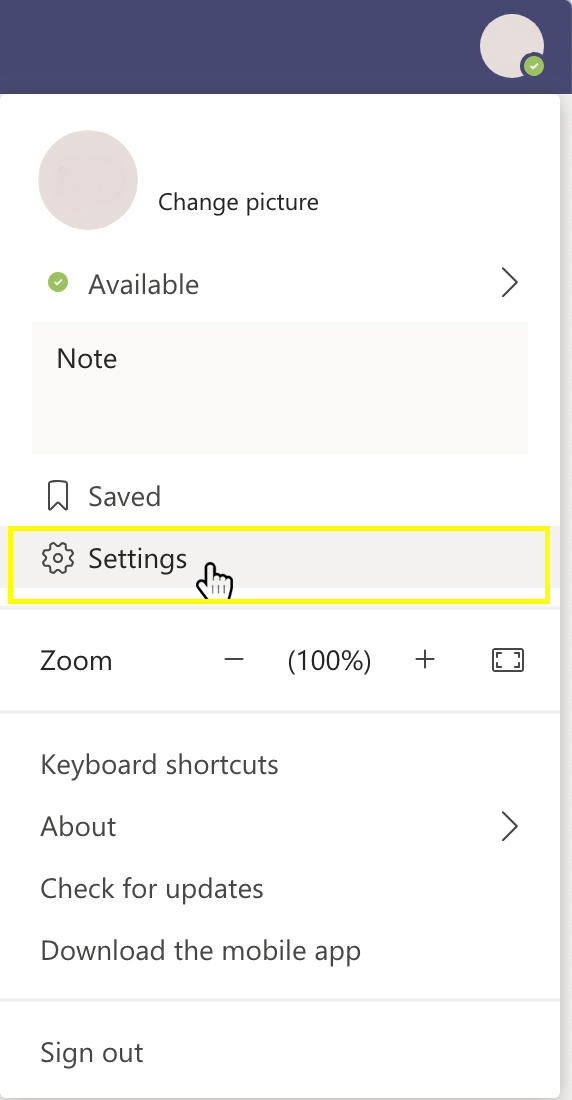
3. Select Settings: From the menu, choose 'Settings.'
4. Navigate to Notifications: In the Settings menu, find and select 'Notifications.'
5. Customize Notification Settings:
(Under notify me on mobile for)
- All activity: Get a notification for all the activity on teams.
- Chats and Calls: Only get notified for Chats and Calls.
- Only Calls: Only get notifications for calls.
- Custom: Customize the notifications that you want to get. Use the button to toggle notifications on and off.
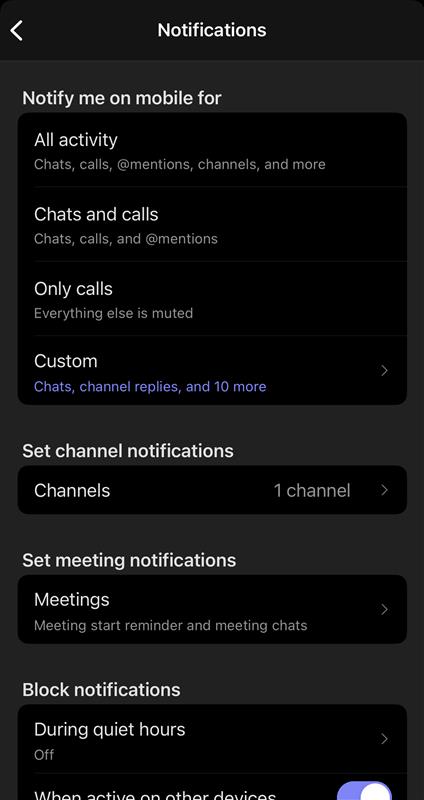
6. Adjust Notification Preferences for channels: Under set channel notifications. Click and toggle the switches to turn noitifications on or off for certain channels.
7. Additional Options:
- Quiet Hours: Set specific times when you do not want to receive notifications. After you click on 'Quiet Hours', you will be presented with the option to choose to mute notifications for certain hours on certain days, mute notification for a whole day or set quiet time for teams and outlook on all your mobile devices. You can toggle the buttons beside these options on to be able to customize what times you would like the notifications to start and end being muted.
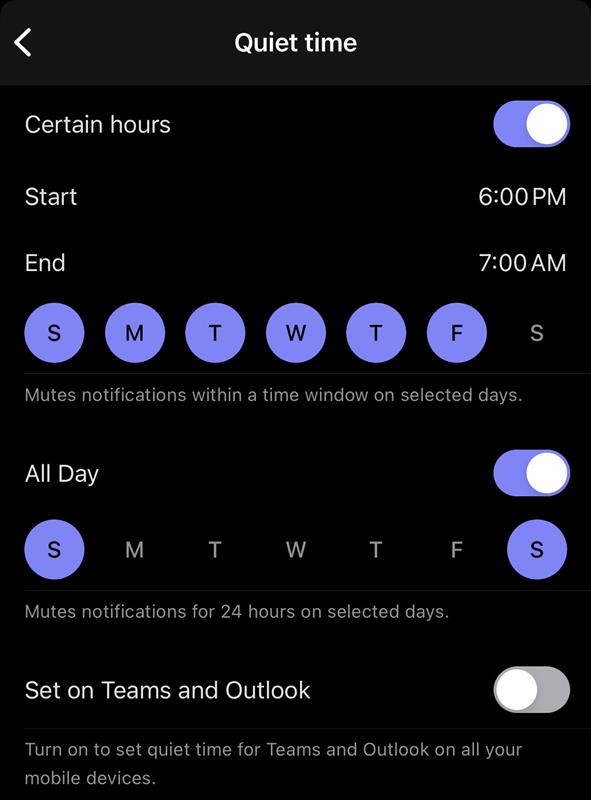
- Sound & Vibration: Customize sound and vibration settings for notifications.
- Notification Tone: Choose the tone for notification alerts.
8. Save Changes: After customizing your notification settings, tap 'Save' or 'Apply' to confirm your changes.
