RDS Broker (Remote Desktop Services)
RDS Broker
The Remote Desktop Services (RDS) Server allows King's staff to connect to a machine on campus when their personal desktop is not available.
This server will provide you with an environment similar to your King's desktop, but may not include every application you are used to.
Please note it may take 3 attempts before you successfully connect.
Part One: Install Windows App for Mac OS.
- Find Windows App in the AppStore and click Install.
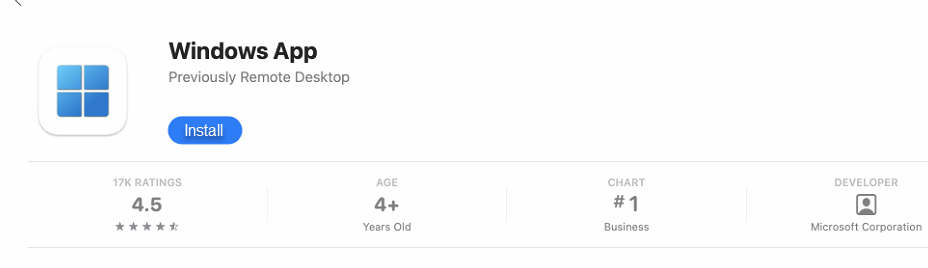
- Once installed, click on Open or find it in your Dock or installed in Finder - Applications.
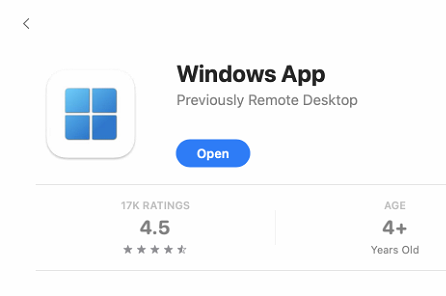
Part Two: Configure and connect to your desktop
- Once Windows App is open, click Add Desktop or Add PC.
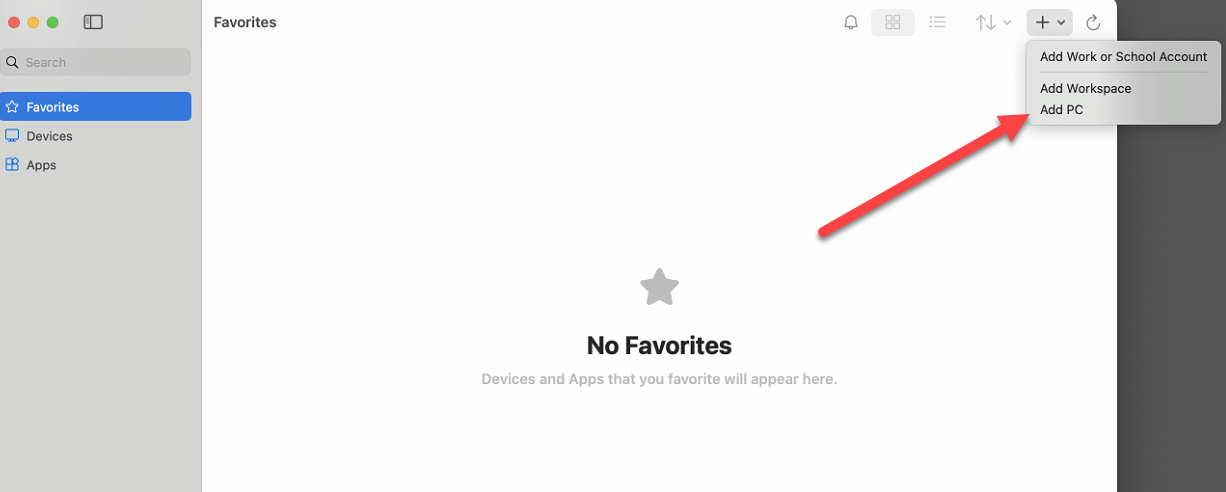
- For PC name, enter RDS.kings.kucits.ca
- For Friendly name, enter RDS.kings.kucits.ca again
- For Gateway, choose to add a new gateway and enter RDSgateway.kings.kucits.ca in all fields.
- Click Add
- When connecting to your desktop, enter your King's email in the format firstname.lastname@kings.uwo.ca and your MyKings.ca password.
- Click Continue.
Windows Version:These instructions are presented for Windows 10 and 11.
- Open Remote Desktop Connection and click Show Options.

- Type RDS.kings.kucits.ca in the Computer field.
- Type your King's email, in the format firstname.lastname@kings.uwo.ca in the Username field.
- Click on Advanced.
- Click on Settings...

- Enter RDSgateway.kings.kucits.ca in the Server name.
- Check Use my RD Gateway credentials for the remote computer.
- Click OK.
- Click Save As and choose a place to save this connection for future use. Then, click Connect to begin your session.
- When prompted, enter your MyKing's password.
- Click OK.
If you experience any difficulties please don’t hesitate to contact King’s ITS by submitting a ticket:
