Redirecting UWO Email to King's
This guide will show you how to redirect your UWO email to King's email, which offers improved spam filtering versus the previous method of forwarding from UWO to King's.
If you were previously forwarding your UWO email to King's be sure to complete these steps to remove the forwarding:
https://www.kings.uwo.ca/its/support/turn-off-uwo-forwarding/
To get started redirecting your UWO email to your King's email, first log into Microsoft Office 365 using your Western email here: https://wts.uwo.ca/office_365/index.html
If you are being redirected to your King's email, you may need to use a new browser window or incognito/inPrivate mode.
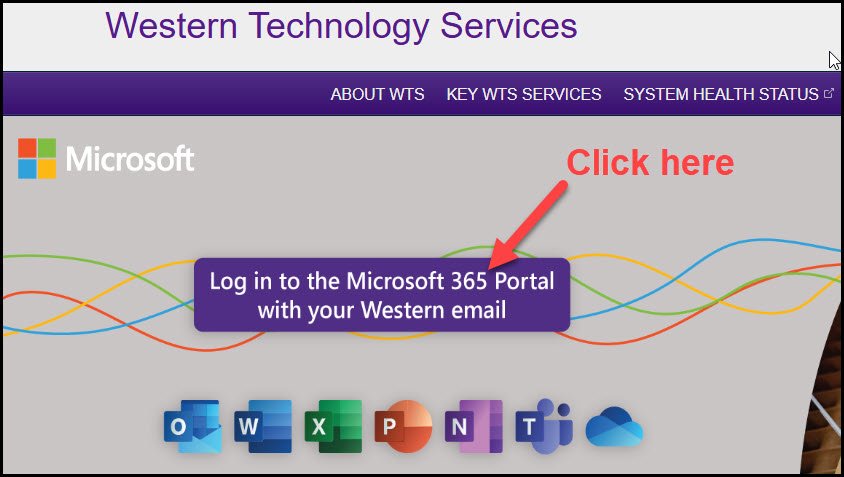
1. Click Outlook in the left panel.

2. Click the Gear button at the top right.
3. Select “Rules”.
4. Click on “+ Add new rule”.

5. Fill in the field Name (e.g., Redirect to King’s email).
6. Select the condition “Apply to all messages”.
7. Add an action “Redirect to” and put your King’s email where you want your emails to be forwarded (firstname.lastname@kings.uwo.ca, for example).
8. Make sure “Stop processing more rules” is checked.
9. Now the rule will redirect all incoming emails to your King’s mailbox.

VERY IMPORTANT: Test this rule by sending an email to your UWO address. Make sure it properly arrives in your King’s inbox.
If you experience any difficulties, please don’t hesitate to contact King’s ITS by submitting a ticket:
http://www.kings.uwo.ca/its/support/its-work-request

