Papercut Mobility Print
An overview of Papercut can be found here:
https://www.kings.uwo.ca/its/support/papercut-printing-overview/
Printing from a Personal Device
The instructions given below are shown for Windows OS, using a Chrome browser. Your installation details may vary depending on your system and browser, but the steps will be similar.
- Click to Download the Mobility Print Installer at https://kucprint01.kc.uwo.ca:9164/setup
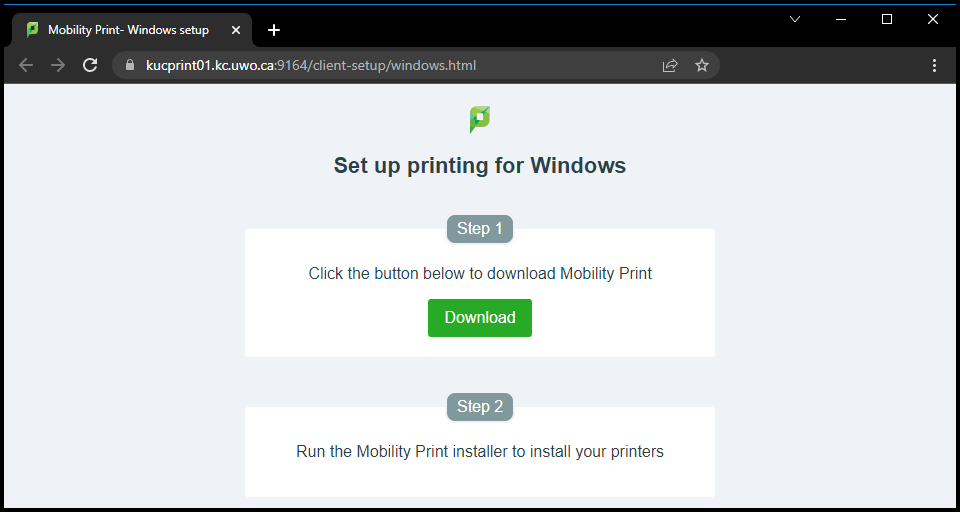
- Open the file when downloaded

- Click Next though the prompts, accepting the license agreement and adding the printer KUCPrint.

- When prompted, enter your King's or UWO username and password.

- When complete, you will not see any new programs installed. Instead, a new printer will have been installed on your computer called KUCPrint.

- Choose KUCPrint when printing your documents.

-
Release your print jobs by approaching any Toshiba Walk-Up Copier and either:
- physically tapping your employee card, or
- logging in with your King's or UWO account
If you experience any difficulties please don’t hesitate to contact King’s ITS by submitting a ticket:
http://www.kings.uwo.ca/its/support/its-work-request
