MaX UC Installation & Login
MaX UC Installation & Login
Once you have your unique credentials, Max UC can be installed on Windows, MacOS, Android and iOS devices. Steps for installation are below:
Windows Installation
1. Download and install the MaX UC app for Windows here: https://commpapps.metaswitch.com/maxuc.exe
2. Once the program has downloaded, click to install the application.
3. Run MaX UC. When prompted, select Log in manually

4. For Service Provider, select Execulink Telecom

5. Enter your Execulink Phone Number and Execulink Password and press Log in

MacOS Installation
1. Download and install the MaX UC app for MacOS here: https://commpapps.metaswitch.com/maxuc.dmg
2. Once the program is downloaded, install it by double clicking it and then dragging it to your Applications folder.

3. If prompted to allow the program to run, select Open.

4. When prompted, select Log in manually

5. For Service Provider, select Execulink Telecom

6. Enter your Execulink Phone Number and Execulink Password and press Log in

Android Installation
1. Open the Google Play Store and search for MaX UC. When found, click Install

2. When the installation is complete, click Open

3. When the application launches, click Log in

4. You may be prompted for permissions. Allow all permissions for the application to function properly.

5. Select Log in Manually

6. For Carrier, select Execulink Telecom

7. Allow incoming and outgoing calls, and click Accept & Continue.

8. Enter your Execulink Phone Number and Execulink Password and press Log in

iOS Installation
1. Open the Apple App Store and search for MaX UC. When found, click GET

2. When the installation is complete, click OPEN
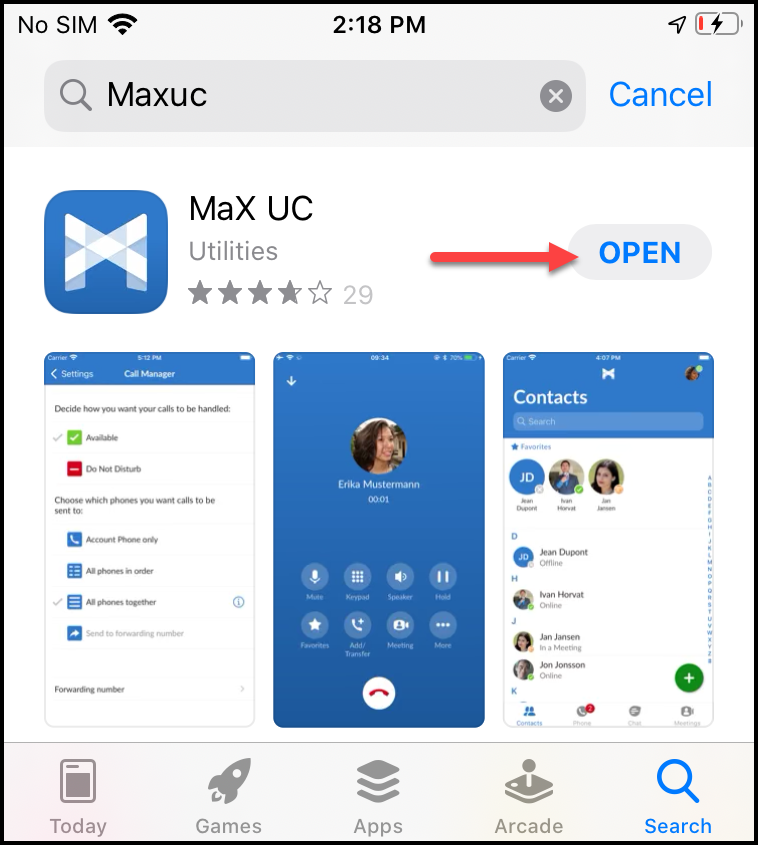
3. When the application launches, click Log in

4. You may be prompted for permissions. Allow all permissions for the application to function properly.

5. Select Log in Manually

6. For Carrier, select Execulink Telecom

7. Allow incoming and outgoing calls, and click Accept & Continue.

8. Enter your Execulink Phone Number and Execulink Password and press Log in

