You need to have at least one active device on your DUO MFA account
First, log into Duo MFA to Manage Devices
- Log into kingsmail.ca using your King's email and password.
- When you are prompted to verify your login using DUO push, click on "other options".
(If you don't see "other options" continue with step 3 below)
.png)
- Click on 'Manage Devices'.
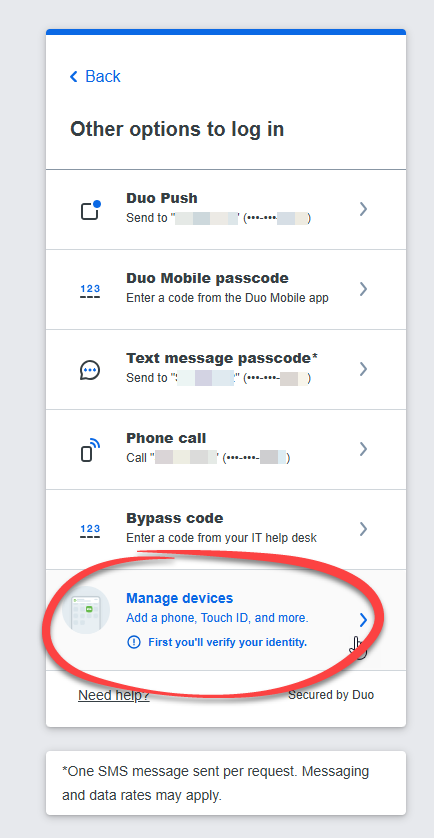
- Complete your Duo MFA process to continue.
Second, Select What You are Trying to Do
-
Under your current device and phone number, click on 'I have a new phone'.
.png)
-
Click on 'Get Started' then 'Send me a passcode' or 'call the number' to confirm ownership.
-
You will get a passcode via a text message or call(on your phone number that you used for that DUO MFA account).
-
Enter the passcode.
-
Make sure that you have the Duo Mobile App installed on your new device then click on 'next'.
-
You will now get a QR code. Scan it on your DUO app on the new device.
-
On your new device, type in an account name so it is easy to identify your account on DUO and click on 'save'.
-
On the device management page, click on 'continue' and you are all set.
-
Click on 'Add a Device'.
.png)
-
Select 'DUO Mobile' and choose the country code for Canada and enter your phone number.
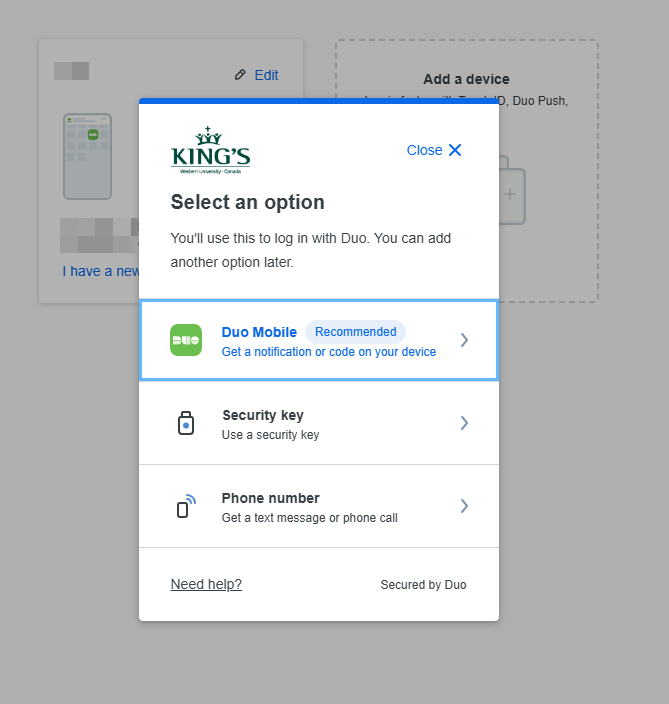
-
Click on 'Continue', 'Yes, it is correct' and then 'Send me a passcode' or 'call my phone'.
-
You will get a passcode via a text message or call(on your phone number that you used for that DUO MFA account).
-
Enter the passcode.
-
Make sure that you have the Duo Mobile App installed then click on 'next'.
-
You will now get a QR code. Scan it on your DUO app.
-
Type in an account name so it is easy to identify your account on DUO and click on save. You are all set now.
-
Click on 'Remove a Device'.
-
Find the device you want to remove and click on 'edit'.
.png)
-
Then click on 'delete' and you should be good.
If you need further assistance please contact King’s ITS by submitting a ticket:
https://www.kings.uwo.ca/its/service/
.png)
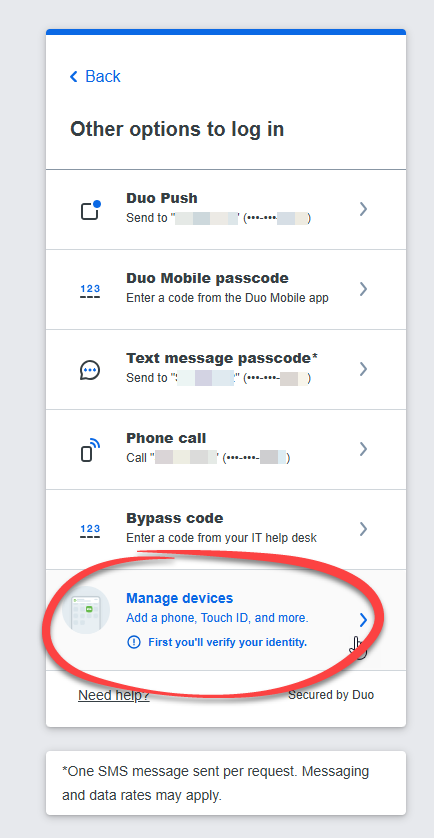

.png)
.png)
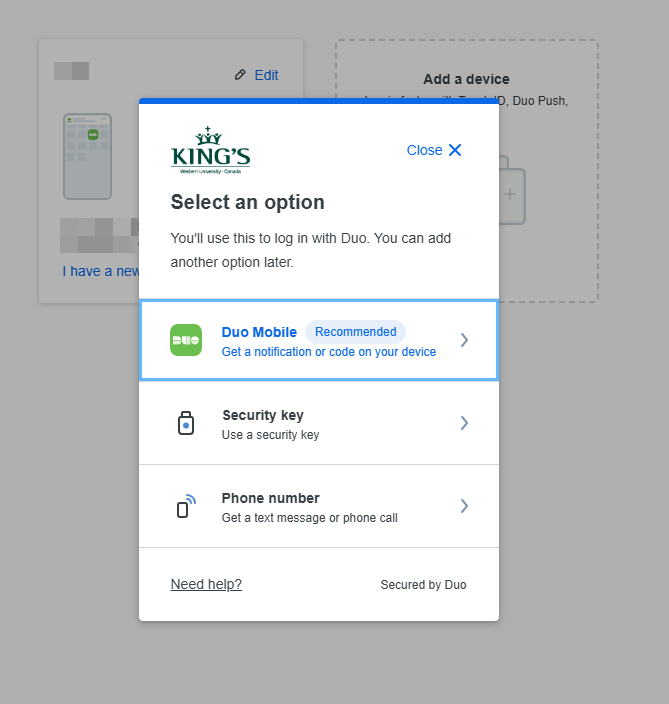
.png)